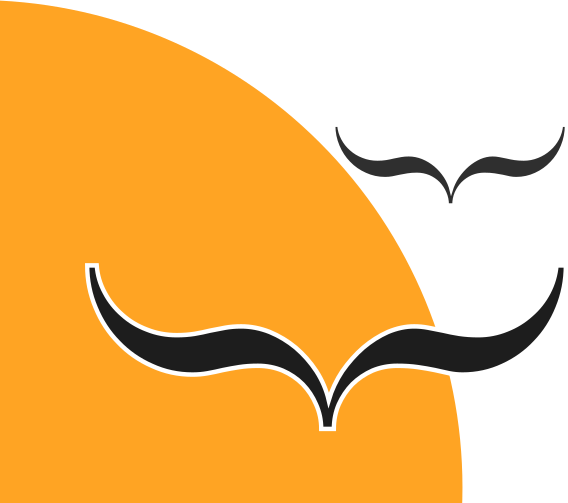Το Kali Linux όπως έχουμε πει στο παρελθόν είναι το κατεξοχήν εργαλείο που χρησιμοποιούν οι επαγγελματίες pentesters. Παρόλα τα εργαλεία του που δίνουν την δυνατότητα στον χρήστη να αναλύσει και να εκμεταλλευτεί μια ευπάθεια ενός συστήματος, εξορισμού δεν του παρέχει ανωνυμία. Σήμερα θα δούμε πως μπορούμε να έχουμε ανωνυμία στο Kali Linux, συνδυάζοντας Tor, Whonix και VPN και μάλιστα χωρίς να πειράξουμε το υπάρχον λειτουργικό (Windows, Linux ή OSX) μας.Νομίζω δεν χρειάζεται να εξηγήσουμε το αυτονόητο ότι σε μια δοκιμή διείσδυσης ενός ευάλωτου συστήματος, χωρίς καμία μορφή proxying είναι απερίσκεπτη για έναν pentester. Με τη δρομολόγηση όλων των πακέτων και της επισκεψιμότητας μέσω του Tor με ταυτόχρονη χρήση VPN για να εξαλείψουμε την απειλή κακόβουλων κόμβων Tor, μπορούμε να διαμορφώσουμε το Kali Linux ώστε να προστατεύει την ανωνυμία μας.
Επιπρόσθετα, η χρήση του Kali Linux σε μια εικονική μηχανή μπορεί να είναι μια ιδανική πλατφόρμα για hacking, αλλά είναι μόνο ανώνυμη ή ιδιωτική όσο θα μπορούσε να είναι η σύνδεση του δικτύου που χρησιμοποιείται. Εδώ, το Tor θα χρησιμοποιηθεί ως ένα αποτελεσματικό δίκτυο ανωνυμίας σε συνδυασμό με το Whonix για να κατευθύνουμε ολόκληρη την δικτυακή κίνηση του Kali Linux μέσω του δικτύου Tor.
Τέλος, για να προσθέσουμε ένα ακόμα επίπεδο ανωνυμίας, μπορούμε να συνδυάσουμε ένα VPN με τον Tor, προκειμένου να υπονομεύσουμε περαιτέρω την ιχνηλασιμότητα μας και να αποτρέψουμε επιθέσεις Deanonymization του Tor.

Βήμα 1: Προαπαιτούμενα προγράμματα
Θα χρειαστεί να κατεβάσουμε στον υπολογιστή μας:
- Virtualbox
- Kali Linux
- Whonix
Να σημειώσουμε ότι, τα παρακάτω θα πρέπει να γίνουν σε υπολογιστή με τουλάχιστον 3GB RAM και πάνω μιας και όπως θα δείτε, σχεδόν τα 2GB RAM θα τα χρησιμοποιήσουμε για τις δυο εικονικές μηχανες που θα τρέχουν ταυτόχρονα.
Το VirtualBox είναι διαθέσιμο για Windows, OS X και Linux. Μπορείτε να το κατεβάσετε από την επίσημη σελίδα του:
Κατεβάστε το και κάντε το εγκατάσταση. Αν δεν έχετε χρησιμοποιήσει ποτέ VirtualBox, δείτε τον οδηγό «Πως δοκιμάζουμε λειτουργικά συστήματα χωρίς να πειράξουμε το υπάρχον σύστημά μας«
Προκειμένου να δημιουργήσουμε μια εικονική μηχανή για το Kali Linux, θα χρειαστούμε ένα image δίσκου Kali. Μπορούμε να το κατεβάσουμε από την επίσημη σελίδα του:
Στην συνέχεια θα χρειαστούμε το Whonix. Το Whonix παρέχει ένα αρχείο OVA (προ-ρυθμισμένη εικονική μηχανή) το οποίο μπορεί να ανοιχτεί και να ρυθμιστεί στο VirtualBox. Χρειάζεται μόνο το image Gateway, καθώς θα χρησιμοποιούμε το Kali ως σταθμό εργασίας μας και όχι το περιβάλλον Workstation του Whonix. Μπορείτε να κατεβάσετε το αρχείο Whonix-Workstation από την επίσημη σελίδα του:
Τέλος, θα χρειαστείτε μια υπηρεσία VPN για να μπορέσετε να κατευθύνετε την κίνηση του δικτύου μέσω του VPN προτού εισέλθετε στο δίκτυο Tor. Παρακάτω παραθέτουμε 3 εταιρείες:
Κατά την επιλογή ενός VPN, είναι σημαντικό να λαμβάνεται υπόψη η γενική αξιοπιστία της υπηρεσίας, η τοποθεσία των διακομιστών της, καθώς και οι δηλωμένες πολιτικές τους όσον αφορά την καταγραφή δεδομένων και μεταδεδομένων. Η παραπάνω εταιρείες έχουν δηλωμένη πολιτική μη τήρησης αρχείων καταγραφής, αλλά φυσικά κανένας εξυπηρετητής έξω από τον έλεγχο του χρήστη δεν μπορεί ποτέ να θεωρηθεί απόλυτα αξιόπιστος. Σε περίπτωση που θέλετε να στήσετε δικό σας VPN server τότε δείτε τον οδηγό:
- 7 εργαλεία ανοιχτού κώδικα για τη δημιουργία του δικού σας VPN
Αφού έχετε ολοκληρώσει όλες τις προετοιμασίες με τα προαπαιτούμενα λογισμικά, μπορούμε να αρχίσουμε να διαμορφώνουμε το εικονικό περιβάλλον μας.
Βήμα 2: Διαμόρφωση του Whonix στο VirtualBox
Με το VirtualBox ανοιχτό, επιλέξτε πρώτα το μενού «File» και κάντε κλικ στο «Import Appliance».

Κάντε κλικ στο εικονίδιο φακέλου στα δεξιά στο «Choose a Virtual Appliance File to Import» για να ανοίξετε το μενού περιήγησης αρχείων.

Μεταβείτε στο αρχείο OVA του Whonix Gateway που προηγουμένως έχετε κατεβάσει, επιλέξτε το και κάντε κλικ στο κουμπί «Next». Στη συνέχεια, κάντε κλικ στην επιλογή «Import» για να ξεκινήσετε τη διαμόρφωση της εικονικής μηχανής Whonix Gateway.
Μετά την ολοκλήρωση αυτής της διαδικασίας, το VirtualBox θα πρέπει να μοιάζει με την παρακάτω εικόνα, με μια εικονική μηχανή Whonix Gateway διαθέσιμη στο αριστερό παράθυρο του παραθύρου.

Βήμα 3: Εγκατάσταση Kali Linux στο VirtualBox
Τα βήματα για τη διαμόρφωση της εικονικής μηχανής Kali στο VirtualBox θα είναι παρόμοια με τη διαδικασία για τη διαμόρφωση του Whonix. Ξεκινήστε κάνοντας κλικ στο κουμπί «New» στην επάνω αριστερή γωνία της διεπαφής VirtualBox.

Στην επόμενη φόρμα, επιλέξτε ένα περιγραφικό όνομα για την εικονική μηχανή σας, στην περίπτωση αυτή «Kali Linux» και επιλέξτε «Type: Linux» και «Version: Linux 2.6 / 3 / 3.x / 4.x »

Στο επόμενο βήμα, διαθέστε το ποσό της μνήμης RAM που θέλετε να έχει η εικονική μηχανή. Απαιτείται τουλάχιστον 1024 MB ή 1 GB. Αν έχετε περισσότερη μνήμη RAM στον υπολογιστή σας, μια μεγαλύτερη κατανομή θα βελτιώσει την απόδοση της εικονικής μηχανής.

Στη συνέχεια, επιλέξτε «Create a virtual hard disk now».

Επιλέξτε VDI ή «Virtual Disk Image» και «Dynamically Allocated».

Τέλος, διαθέστε το χώρο που θέλετε να παρέχετε για την εικονική μηχανή Kali. Λάβετε υπόψη ότι αυτό το όριο βασίζεται στο μέγιστο μέγεθος που θα επιτρέπεται να χρησιμοποιεί το VM στον σκληρό δίσκο σας και όχι κατ ‘ανάγκη το μέγεθος του χώρου που πραγματικά θα πάρει.

Τέλος, μετά από κλικ στο «Create» η εικονική μηχανή Kali θα πρέπει να εμφανίζεται στο αριστερό παράθυρο μαζί με το προηγουμένως διαμορφωμένο Whonix Gateway VM.

Αφού προστεθεί η εικονική μηχανή, μπορούμε να την εκτελέσουμε πατώντας το κουμπί εκκίνησης με επιλεγμένο το εικονικό μηχάνημα Kali.

Κατά την εκκίνηση της εικονικής μηχανής, θα σας ζητηθεί να επιλέξετε μια εικονική μονάδα δίσκου. Σε αυτό το στάδιο, θα πρέπει να επιλεγεί το αρχείο ISO Kali Linux που κλατεβάσατε προηγουμένος.

Αφού πατήσετε το κουμπί «Start», το Kali θα πρέπει να ξεκινήσει τη διαδικασία εκκίνησης και να ανοίξει ένα μενού εκκίνησης.

Η εικονική μηχανή συμπεριφέρεται σαν να ήταν ένα Kali Linux που φορτώνεται σε οποιοδήποτε άλλο πραγματικό υπολογιστή και ως εκ τούτου σε αυτό το στάδιο μπορεί να εγκατασταθεί ή να τρέξει ως live boot. Η γραφική εγκατάσταση λειτουργεί όπως κάθε άλλος οδηγός εγκατάστασης διανομής και θα πρέπει να είναι σχετικά απλή. Οπότε στο παραπάνω μενού επιλέξτε Graphical Install και ακολουθήστε τις οδηγίες στι οποίες οι περισσότερες επιλογές είναι ήδη σωστά επιλεγμένες.
Αφού εγκατασταθεί το Kali Linux, μετά την πρώτη εκκίνηση, η πρώτη μας ενέργεια πρέπει να είναι να ανοίξουμε ένα παράθυρο τερματικού και να ενημερώσουμε το σύστημα με τις τελευταίες ενημερώσεις ασφαλείας και διορθώσεων.
|
1
|
sudo apt update && sudo apt dist-upgrade |
Αφού ολοκληρωθεί η ενημέρωση του συστήματός μας, θα πρέπει να κλείσουμε το σύστημα χρησιμοποιώντας το μενού τερματισμού του Kali.
Βήμα 4: Δρομολόγηση του Kali μέσω του Whonix
Πατώντας το κουμπί «Έναρξη» στο επάνω αριστερό μέρος του παραθύρου VirtualBox ξεκινάμε την εικονική μηχανή Whonix με τον ίδιο τρόπο που ξεκινήσαμε το Kali Linux. Μετά την αρχική διαμόρφωση και ενδεχομένως την απαιτούμενη επανεκκίνηση της εικονικής μηχανής, θα πρέπει να δείτε κάτι παρόμοιο με το παρακάτω παράθυρο.

Το Whonix θα πρέπει να το αφήσουμε ανοιχτό όσο διαμορφώνουμε αλλά και χρησιμοποιούμε το Kali Linux, καθώς ολόκληρη η δικτυακή κίνηση του Kali θα περάσει μέσω του Whonix και μέσω του Whonix over Tor. Αυτή η πύλη του Tor θα λειτουργεί μόνο εφόσον εκκινείται και λειτουργεί το Whonix.
Έχοντας ανοιχτό το Whonix και κλειστό το Kali Linux, πάμε πίσω στον διαχειριστή του VirtualBox, όπου κάνετε δεξί κλικ στο Kali και επιλέγετε τις ρυθμίσεις. Μέσα στο παράθυρο ρύθμισης, κάνουμε κλικ την επιλογή «Network» στο αριστερό τμήμα του παραθύρου και εδώ αλλάξτε την επιλογή «Attached to» σε «Internal Network» και επιλέξτε «Whonix» ως την παράμετρο «Name».

Μετά την αποθήκευση αυτής της αλλαγής ρυθμίσεων πατώντας «OK» μπορούμε να εκκινήσουμε την εικονική μηχανή μας Kali. Μόλις εκκινήσει το Kali, η δραστηριότητα δικτύου πιθανότατα δεν θα είναι λειτουργική και δεν θα μπορεί ακόμα να μπει στο internet. Οπότε από για να δρομολογηθεί η κίνηση του internet μέσω του Whonix θα χρειαστούν κάποιες αλλαγές στη διαμόρφωση δικτύωσης του Kali.
Αρχικά, ας απενεργοποιήσουμε τον προσαρμογέα δικτύου χρησιμοποιώντας:.
|
1
|
ifdown eth0 |
Έπειτα θα επεξεργαστούμε το αρχείο /etc/resolv.conf πληκτρολογόντας το παρακάτω.
|
1
|
nano /etc/resolv.conf |
προσθέτουμε τα ακόλουθα στο αρχείο, αφαιρώντας πρώτα όλες τις άλλες παραμέτρους διαμόρφωσης, εάν υπάρχουν.
|
1
|
nameserver 10.152.152.10 |
Αποθηκέυουμε τις αλλαγές στο αρχείο με Ctrl + O και μετά να βγούμε από το Nano με Ctrl + X.
Το επόμενο αρχείο που πρόκειται να επεξεργαστούμε είναι το /etc/network/interfaces. Μπορούμε να το κάνουμε πληκτρολογώντας τα παρακάτω.
|
1
|
nano /etc/network/interfaces |
Στο κάτω μέρος του αρχείου, θα θέλαμε να προσθέσουμε τις παρακάτω πληροφορίες για να καθορίσουμε πού θα πρέπει να αναζητήσει ο προσαρμογέας εικονικού δικτύου ορισμένα στοιχεία δικτύου (ήτοι του Whonix).
|
1
2
3
4
|
iface eth0 inet staticaddress 10.152.152.11netmask 255.255.192.0gateway 10.152.152.10 |
 Πάλι, αποθηκέυετε τις αλλαγές στο αρχείο, με Ctrl + O και, στη συνέχεια, κλείστε το Nano με Ctrl + X.
Πάλι, αποθηκέυετε τις αλλαγές στο αρχείο, με Ctrl + O και, στη συνέχεια, κλείστε το Nano με Ctrl + X.
Τέλος, ενεργοποιούμε την είκονική καρτα δικτύου τρέχοντας:
|
1
|
ifup eth0 |
Μπορούμε να ελέγξουμε ότι η επισκεψιμότητά μας μεταφέρεται μέσω του Tor, πηγαίνοντας σε μια σελίδα όπως αυτή της δοκιμαστικής σελίδας Tor:
Αν η σελίδα επιβεβαιώσει ότι χρησιμοποιούμε Tor, έχουμε καταφέρει να δρομολογήσουμε όλη την κυκλοφορία δικτύου του Kali, μέσω του Tor!

Βήμα 5: Προσθήκη VPN
Καθώς δρομολογούμε όλη την κυκλοφορία μας μέσα απο το Whonix διαμέσου του Tor, μπορούμε να προσθέσουμε την σύνδεση VPN είτε στον υπολογιστή που τρέχει τις εικονικές μηχανές, είτε προσθέτοντας ένα VPN μέσα στο Whonix2.
VPN στον υπολογιστή ή μέσα στο Whonix;
Φυσικά είναι ευκολότερο να προσθέσετε ένα VPN στον υπολογιστή που τρέχετε τις εικονικές μηχανές, αλλά αν θέλουμε να διασφαλίσουμε ότι όλη η επισκεψιμότητά μας είναι ενσωματωμένη στο VPN και ότι δεν υπάρχει διαρροή, μπορούμε να χρησιμοποιήσουμε ένα εργαλείο όπως το VPN Firewall για Linux.
Ευτυχώς όμως, οι περισσότερες εταιρείες που παρέχουν VPN, στις ρυθμίσεις τους παρέχουν την δυνατότητα να διακόπτεται αυτόματα η σύνδεση στο internet σε περίπτωση που το VPN αντιμετωπήσει κάποια παρεμβολή η διακοπή ωστε να διασφαληστεί η μη διαρροή του πραγματικού IP του υπολογιστή σας.
Αρχείο OpenVPN ή εκτελέσιμο VPN;
Η διαμόρφωση VPN διαφέρει ανάλογα με τα διαφορετικά λειτουργικά συστήματα ή τις διανομές Linux.
Εάν ο πάροχος VPN σας προσφέρει ένα αρχείο ρυθμίσεων για το VPN, όπως ένα αρχείο OpenVPN, μπορείτε να εισάγετε απλά τη διαμόρφωση VPN στις ρυθμίσεις σύνδεσης του υπολογιστή σας.
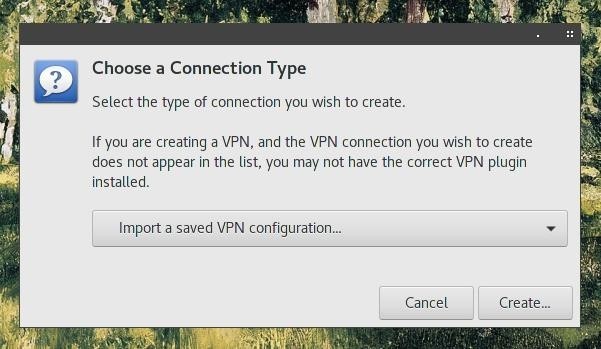
Κάποιες άλλες εταιρείες, παρέχουν δικό τους εκτελέσιμο λογισμικό VPN, το οποίο θα πρέπει να το κατεβάσετε και να το κάνετε εγκατάσταση και να το τρέξετε. Ανατρέξτε στην σελίδα ποστήριξης της VPN εταιρείας στην οποία θα βρείτε οδηγούς που εξηγούν τον τρόπο εγκατάστασης και ρύθμισης παραμέτρων του VPN σε διάφορα λειτουργικά συστήματα.
Επιλογος
Οι επαγγελματίες pentesters και hackers, γνωρίζουν οτι οι επιθέσεις χωρίς λήψη μέτρων που θα μειώσουν πιθανές διαρροές των κινήσεών τους, είναι «δώρον άδωρον».
Ελπίζουμε με αυτό τον οδηγό και όλα αυτά τα εργαλεία ανωνυμίας ρυθμισμένα και μια εικονική μηχανή Kali να σας βοηθήσαμε ωστε να είστε έτοιμοι να περιηγηθείτε ιδιωτικά, με ασφάλεια και ανώνυμα!
Πηγή άρθρου: planet.ellak.gr , https://cerebrux.net